BioSight-ID System Assesment Icons
Before starting a BioSight-ID session, our system runs tests to ensure it meets our minimum requirements. We highly recommend you make sure your computer passes all system assessments before beginning your BioSight-ID session.
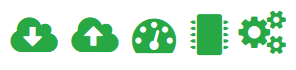 Green System Assessment Test IconsYellow or red icons: Issues detected.
Green System Assessment Test IconsYellow or red icons: Issues detected.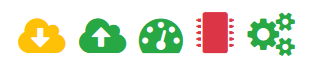 Yellow and Red System Assessment Test Icons
Yellow and Red System Assessment Test Icons
All Green icons: Good session setup.

Users
can still continue if icons are red or orange, however we recommend
correcting your device before beginning the BioSight-ID session.
Name: Upload and Download Meaning: These icons indicate your internet upload and download speeds. If either icon is yellow or red:
| |
Name: Speedometer Meaning: The speedometer icon indicates whether GPU hardware acceleration is available. If the icon is red:
 You can visit this website to see if your webGL is working. You should see a spinning box if everything is functional.https://get.webgl.org/ | |
Name: Chip Meaning:
This icon calculates the time (in seconds) it takes for the operating
system to load all libraries, providing an indicator of your system's
speed.
If the icon is orange or red:
| |
Name: Gears icon Meaning: This icon represents the time (in milliseconds) the system takes to detect a face in a sample.
If the Icon is orange or red:
|
Related Articles
BioSight-ID™ Dashboard
Locating the BioSight-ID™ Dashboard Description: Screen Shot: Blackboard: To open the dashboard, navigate to course management and expand course tools. from there you can select the BioSight-ID™ Dashboard. Canvas: To open the dashboard, navigate to ...BioSight-ID™ for Brightspace
The only way to make BioSight-ID™ functional within a Brightspace LMS environment is through a browser extension. We currently offer a solution for the Chrome, Edge, and Firefox browsers for desktop usage. Detection is done fully automatic, and if ...BioSight-ID™ Dashboard Video
This video covers the usage of the BioSight-ID™ dashboard allowing instructors to review the exam monitoring proctored activity of students in their courses. If no-sessions are shown when they are expected then please contact your LMS admin to verify ...BioSightPlus-ID™ Dashboard
BioSightPlus-ID offers all the standard features of BioSight-ID, with enhanced additions including crystal-clear video, full audio, screen recording, and Wizard Steps that guide users to perform actions to ensure academic integrity. If you are lost ...Canvas BioSig-ID Admin App
Getting Started Click on BioSig-ID™ Admin tool in the Course Navigation menu. Click Authorize to allow BioSig-ID™ access to your course. This is a one time action. BioSig-ID Admin App Location If the Admin App is not available, please contact your ...