Canvas BioSig-ID Admin App
Getting Started
- Click on BioSig-ID™ Admin tool in the Course Navigation menu.
- Click Authorize to allow BioSig-ID™ access to your course. This is a one time action.
If the Admin App is not available, please contact your Canvas Admin.
Try it out! BioSig-ID Admin demo page . (This is not attached to a Canvas instance and no actual course is being adjusted).
Quiz Intercepts
The first tab is Quiz Intercepts. Place a check mark next to quizzes that you would like to guard with BioSig-ID.
Configuration Options:
- Hide Quizzes from Navigation Menu - This is active by default. “Quizzes” is hidden from the course navigation menu to prevent student bypass.
- Open BioSig-ID™ instances in a new tab - Force all created BioSig-ID™ instances to open in a new tab. Useful for small resolution devices, but not necessary for Canvas.
- Optional postfix for guarded quiz links - By default, this box contains (protected by BioSig-ID™). This wording will appear in the module next to the quiz. If you prefer to not let students know in advance that an exam is gated, you can remove this wording in each course. Alternatively, if your institution would like to customize this wording or to never include this wording please reach out to the BioSig-ID™ team for customization.
Convert and Review:
Click on the blue button ladled "Convert the Selected quizzes to BioSig-ID™ guarded quiz link" to apply your settings.When this is completed you will receive a notification.
Click the Close button to continue."Convert the Selected quizzes to BioSig-ID™ guarded quiz link" button.
Once a quiz has been converted it will appear in Modules with the postfix "protected by BioSig-ID".
Copied Courses & New Tabs
Course Copy
When you copy a course to a new term, you must update the guarded quizzes or the end user will see an authorization error.
Do NOT delete quizzes/pages/item tied to any BioSig-ID™ process, such as the Safe Exam Browser (SEB) practice quiz without breaking the LTI integration.
In that case, follow the provided instructions or delete the entire module with their respective pages and recreate it.
New Tabs
There is now support to show BioSig-ID™ quiz-intercepts that are configured to load in a new tab. An "external-link" icon is shown next to the green checkmark for the guarded quizzes, and this makes it easier to identify those quiz-intercepts that are configured to load in a new tab. Currently there is an incompatibility issue with the Safe Exam Browser (SEB) which does not POST the LTI data back on new windows which leads to a "Consumer Key not given" error. Until this issue has been resolved between Canvas and SEB be sure to not use the load-in-new-tab option. This can be manually fixed through Canvas Modules by editing the Canvas properties on the respective item.
Tool Instances
The second tab is tool Instances. Tool instances can be used in combination with any course item, including quizes.
We do not recommend adding both a Tool instance, and a Quiz intercept, to the same quiz as this forces end users to validate twice in a row.
Click the + button to add a verification. You can also indent items for clarity with the drop box next to the plus for each item.
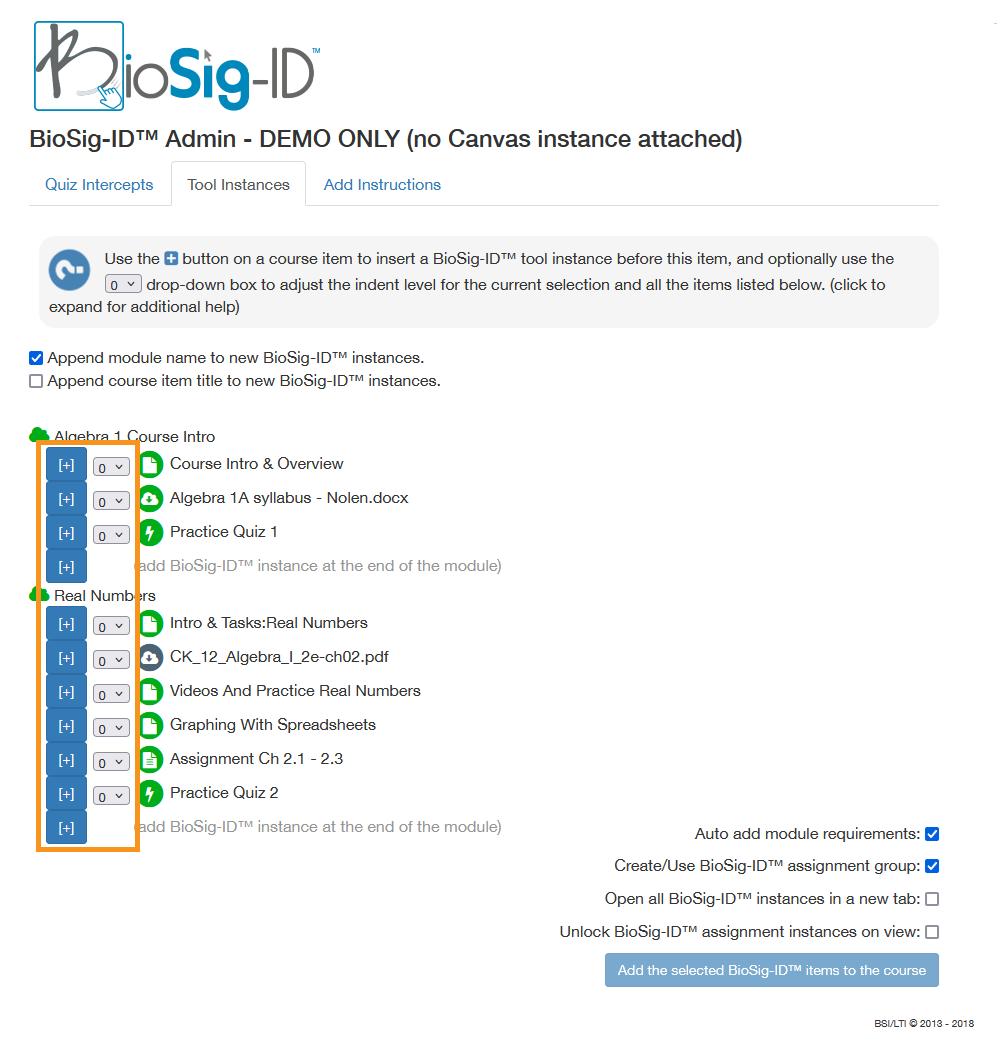 Tool Instance location tab. Add BioSig-ID to course item, and indent items.
Tool Instance location tab. Add BioSig-ID to course item, and indent items.
Configuration Options:
- Auto add module requirements - Ensures that the student goes through the BioSig-ID™ tool instance before the next course content item is made available. This creates all the Canvas module requirements and prerequisites automatically.
- Create/Use BioSig-ID™ assignment group - Groups BioSig-ID™ tool instances together inside “Assignments”.
- Open all BioSig-ID™ instances in a new tab - Force all created BioSig-ID™ instances to open in a new tab. Useful for small resolution devices, but not necessary for Canvas.
- Unlock BioSig-ID™ assignment instances on view - By default, students need to validate successfully to pass the “submit the assignment” requirement. Activating this setting allows any newly created BioSig-ID™ instance to use the “view the item” alternative instead. This is not advisable except for usage early in the course.
Apply and Review:
Click the Add Selected Items button.
When completed, you will receive a notification. Click Close to continue.
Within the Canvas modules the Tool Instances you added will be shown as a BioSig-ID validation assignment above the course items protected.
Add Instructions
Select where you would like to place the BioSig-ID™
Instruction Module.
Instructions will appear before the module you
select.
Configuration Options:
Auto add module requirements - Module prerequisites are automatically added to ensure the end-user goes through the BioSig-ID™ enrollment process before the next module becomes available. This is on by default.Open all BioSig-ID™ instances in a new tab - Force all created BioSig-ID™ instances to open in a new tab. Useful for small resolution devices, but not necessary for Canvas.
Apply and Review:
To finalize click the "Add Instructions" button.
Within Modules, the BioSig-ID™ Instruction Module will appear like this:
Sample BioSig-ID Enrollment Module
Please reach out to the BioSig-ID™ team if you would like to customize the Instructions introduction.
The BioSig-ID introduction page will provide users with a video showing how to enroll, where to get support, and helpful tips. After clicking next the user will then be directed to an enrollment/practice section.
Advanced Tabs for Canvas Admins
The following tabs are available only to Canvas Admins with high enough access to look at multiple courses.
Canvas only allows one-hour API tokens.
This can be extended via a refresh as some of these advanced tabs can require significant time.
Unfortunately due to the multi-threaded nature of the underlying code we have not been able to implement this refresh token system.
As an alternative we have brought back the option to support non-expiring admin tokens to overcome this 1-hour limit.
Please reach out to your BioSig-ID™ contact for additional details.
Update All Courses
(Only for Admins)
Update All Courses - Mass apply "Fix Quiz-intercept links".
BioSig-ID
Admin App can now update all courses in a single action.
This is useful at the start of a new semester to ensuring all BioSig‑ID™ quiz intercepts are functional.
Filter Options:
- SIS ID
- Course Title
- Prefix
- Course Term
Canvas one-hour of API call limit - In the rare situation this happens, please run another scan to process the remaining courses.
Only the courses available to your
API access level can be updated. Please use higher Canvas access
credentials if the course count does not reflect what is expected.
Quick Deploy
(Only for Admins)
Quickly incorporate BioSig-ID™ within existing courses.
The quick deploy system consists out of three steps.
- Filter down the courses that need to be considered. (We need to obtain ALL courses from Canvas. This might take a while.)Filter Options:
- Sub Accounts
- SIS ID
- Course Title
- Prefix
- Course Term
- Select the courses to confirm (there is an "All" option available in the top left corner of paginated result list).
Optionally: further filter by setting a Course-content item-title
3. Commence the processing by clicking "Quick Deploy to Selected" the button.
This will first scan each course to see if it contains any items that can be converted, and verify if the content items match the item-title filter if that was specified.
Then it will take all the matching quizzes to replace their module entry with a BioSig-ID™ quiz-intercept, and any matched gradable items for conversion to add BioSig-ID™ tool-instance gating.
Finally any course processed to rely on any BioSig-ID™ usage will have the BioSig-ID™ instructions added.

To prevent reprocessing a course that was already quick-deployed or manually processed; all courses are automatically eliminated from the initial search results if any BioSig-ID™ item is found within.

The quick deploy will max out on locating 350 courses. Run the quick deploy again to find additional courses for deployment until 0 courses are found.

NOTE: On Canvas instances with a lot of courses please consider relying on a non-expiring admin token that requires additional configuration for your BioSig-ID™ interface account.
Course Construct Report
(Only for Admins)
Administrators can generate an Excel report on how BioSig-ID™ is implemented throughout courses.
Configure filters to generate a basic, or more detailed, report.
The Excel report only looks for BioSig‑ID™ module items.
Filter Options:
Related Articles
Brightspace/D2L BioSig-ID Admin App
Getting Started Click on BioSig-ID™ Admin tool in the Course Navigation menu. If this item is not available, please contact your D2L Admin to have this item enabled. Click on Authorize to allow BioSig-ID™ access to your course. Quiz Intercepts ...Canvas course issue detected
If end-users report seeing the following error: Then please use the BioSig-ID™ Admin app to fix the quiz-links on this copied course. Admins with enough access can do this for a term, or the entire Canvas instance.Canvas Installation Guide
Introduction Recently, BioSig-ID created an additional app that reduces the manual processes of creating guarded quizzes and tool instances. This app will allow you to efficiently create guarded quizzes, tool instances and instructions within your ...Student Preview Fix for Instructors via Masquarading User-ID
Canvas does not configure an e-mail address for the student preview account. This means that for those with course-edit privileges, wishing to experience the student experience, the following BioSig-ID™ error message shows if a gated item is ...BioSig-ID™ Dashboard Usage - README.FIRST
Reports are now merged within the BioSig-ID™ Dashboard. Please update all your bookmarks and references accordingly. Any reference to https://verifyexpress.com/reports/<account-name>/admin or /public is no longer valid. The BioSig-ID™ Dashboard can ...