Watch List
The BioSig-ID Dashboard under Manage Users has a watch list checkbox where you can add suspicious users to the Watch List. This enables you to quickly identify users who appear to have suspicious activity.
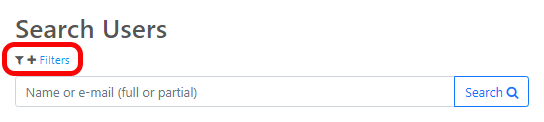
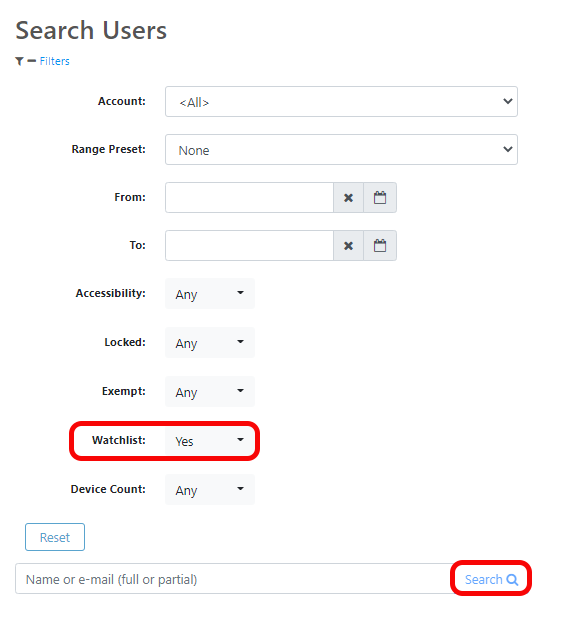

To add a User to the Watchlist:
1) Locate user in Manage Users
2) Check the Watch List box.
To see a list of all Users added to the Watchlist:
1) Click on Filters
2) Multi-Tenant clients can scope down to specific tenants. Single clients will already have the Account field populated. You can search specific date ranges as well. To find users on the Watch List you will choose Yes.
3) Next Click on the Search button.
4) After the search is finished you will see a list of all users on the Watch List per your search settings. You may either choose to Export to CSV for the current page, or if there are multiple pages you may want to choose Export All to CSV.
Related Articles
Blackboard Support & Feature List
Updated: December 2021 to reflect LTI 1.3/Proctoring development. BioSig-ID™ Name Description Original View Ultra View BioSig-ID Tool Instance This allows BioSig-ID™ to mimic a gradable item and via rely on adaptive-release conditions to lock other ...Canvas Installation Guide
Introduction Recently, BioSig-ID created an additional app that reduces the manual processes of creating guarded quizzes and tool instances. This app will allow you to efficiently create guarded quizzes, tool instances and instructions within your ...RTEN Historical Report
About this report Historical listing of all RTENs during a specified time-period. This report is a historical listing of all RTENs generated during a specified time period. This is useful when tracking suspicious activity and eliminates searching ...IP Addresses
About this report Lists IP Addresses and which students used them. Can filter to identify suspicious behavior, e.g. the same IP used by multiple students. This report pairs well with a Custom Detail Report to further research users who have shared IP ...User Courses
About this report Lists Students and Courses they are active in. This report is helpful to determine if multiple students are enrolled in the same courses each session and if perhaps there is a paid individual taking the courses for a group of ...