Usability vs. Security
About this report
Shows validation accuracy distribution per Partner/Account/Device.
This report monitors whether users are having difficulty in accuracy when using different devices to log in. Compare this report to previous sessions or terms to determining if there is a spike in difficulty with a particular device. To improve usage of a certain device we can provide suggestions on how to use certain devices. For example, if you see a number of users struggling with a mouse we may need to inform them to keep the mouse button held down throughout the entire stroke so that additional lines are not created. If a user lets up on the mouse button during a stroke the system sees an additional line even though this may not be visible to a user causing a validation to fail.
The standard threshold of validation accuracy is 40%, which is configurable per client. For more security, the threshold rate may be increased. This report will help you to determine a level of validation accuracy without impacting usability.
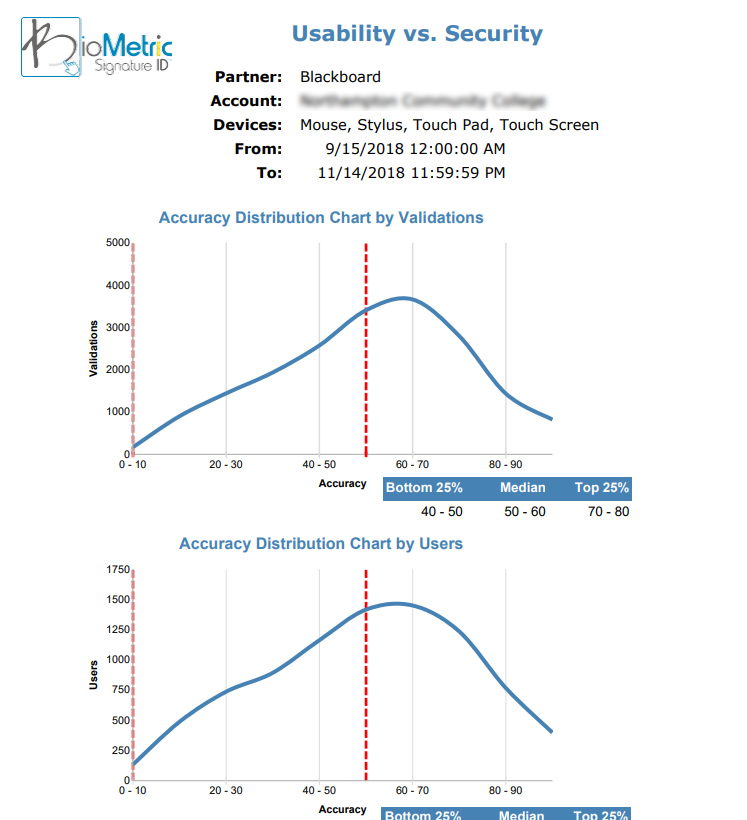
How to run this report
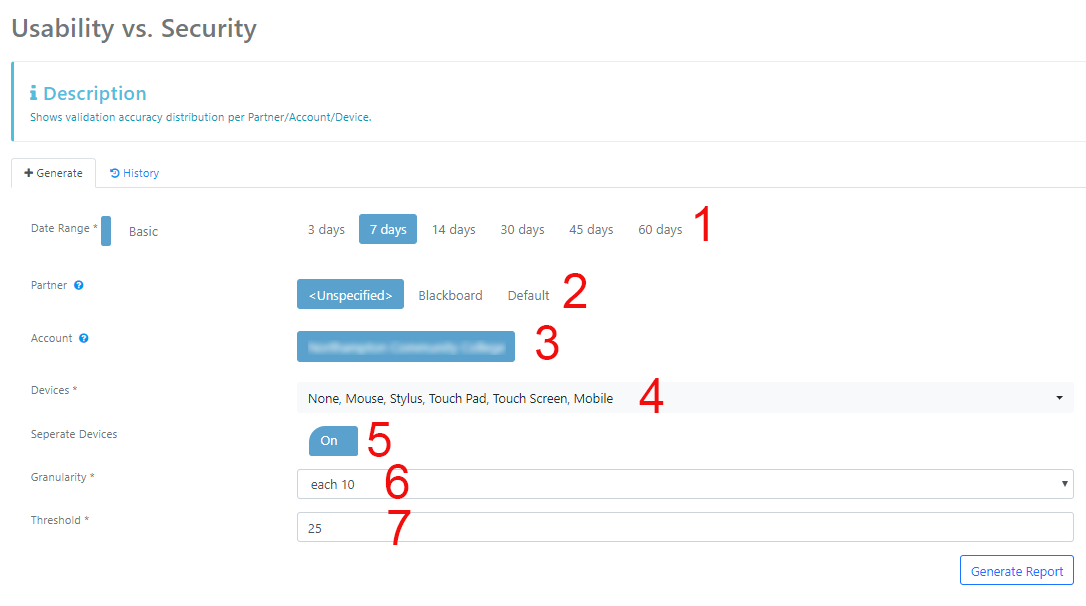
- Date Range - Select one of the predefined dates or click on Basic to change to toggle to Custom
- Partner - Selecting a partner allows the user to filter down to only show the sessions and courses using the selected partner system.
- Account - For client users, the Account will be automatically selected.
- Devices - Select the devices that you would like to view, or leave the default settings to view all devices.
- Separate Devices - Toggle this on/off to show separate device or all devices combined
- Granularity - The level of detail present in the set of data. The default is 10 this can be expanded as desired.
- Threshold - The ability to configure an adjustable group containing users within a specified threshold. This will create a minimum and maximum group.

Related Articles
Getting Started Checklist for Higher Education
Get started the right way! The BioSig-ID technical set up may be performed in a short time frame. This content will help you to prepare in rolling out BioSig-ID within your institution. BioSig-ID Resources Project Manager / Rachel Lane / ...Adding BioSig-ID to Moodle Courses
Introduction Instructors create an instance of the module in their course and use its associated grade book column to give students access to one or more other content items (such as an assignment). Creating a Tool instance Add a tool instance of the ...ADA Software Accessibility Methods
BioSig-ID software is designed to be accessible to individuals with a wide-range of disabilities. A brief summary of the three ADA compliant methods. Without any accessibility options set the situation is as follows: Primary = BioSig-ID Secondary = ...BioSightPlus-ID™ Dashboard
BioSightPlus-ID offers all the standard features of BioSight-ID, with enhanced additions including crystal-clear video, full audio, screen recording, and Wizard Steps that guide users to perform actions to ensure academic integrity. If you are lost ...Blackboard BioSig-ID™ Report
The BioSig-ID™ Dashboard reports only work when there is student activity within those courses. To find out which Blackboard courses are configured correct before they open, or to identify courses that still need to be configured, there is a ...