Schoology Installation
Follow these steps to set up an LTI External Tool in Schoology at the institution level:
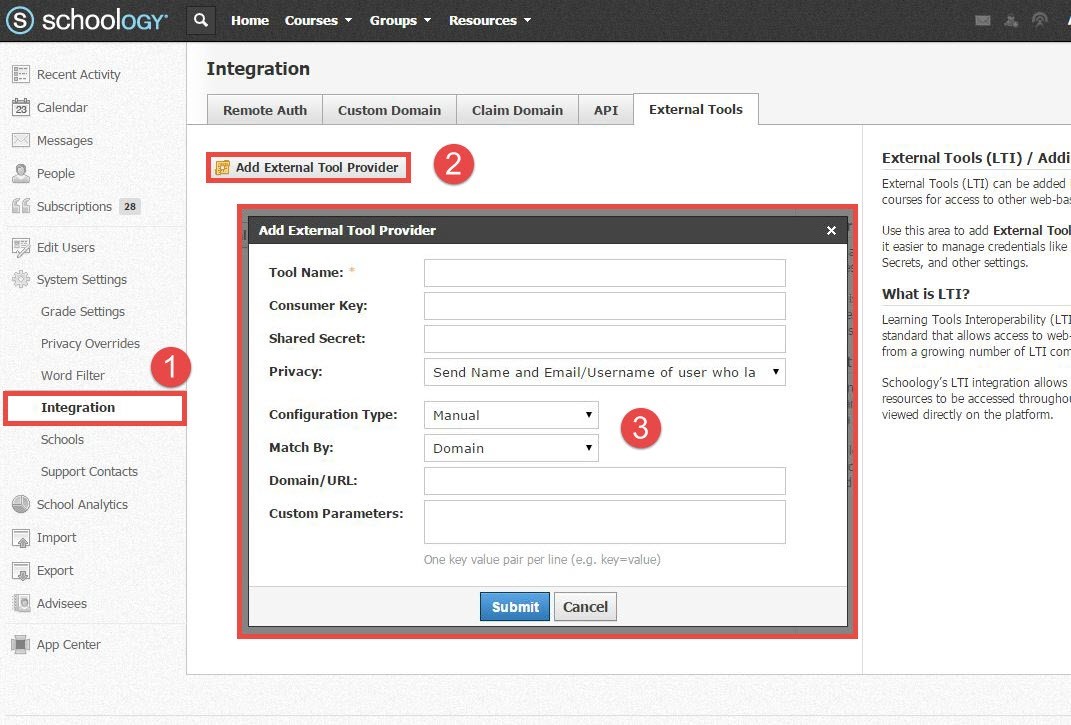
- Click System Settings on the left menu of your System Admin home page
- Click Integration (directly below System Settings) in the left navigation
- Select External Tools tab at the top of the page
- Click Add External Tool Provider.
- Fill out the necessary information in the pop-up window:
- Tool Name—Enter a descriptive name: “BioSig-ID™”
- Consumer Key—The Consumer Key will be provided to you by BSI
- Shared Secret—The Shared Secret will be provided to you by BSI
- Privacy— Select option that provides both the user’s name and their email/username
- Configuration Type—Choose Manual
- Match By—URL
- Domain/URL—Depending on your deployment use one of the following
- Production = https://verifyexpress.com/interface/lti/
- Sandbox = https://sandbox.verifyexpress.com/interface/lti/
- Custom Parameters—None are required
Related Articles
Adding BioSig-ID to a Schoology Course
This article will show you how to easily add a BioSig-ID™ validation inside a Schoology course. BioSig-ID validations can be placed within the course prior to items such as discussion boards, quizzes or assignments. If you need additional ...LTI 1.3 Installation Guide
The LTI 1.3/Advantage-Proctoring solution relies on the Ultra Extended Framework which only works on Ultra View courses in a Blackboard Ultra Navigation environment. That means access to the Admin section is achieved by the left-sided menu item that ...Moodle Installation (Module)
Introduction ATTENTION: Moodle 3.10+ requires BioSig-ID™ Moodle module v2020122400 or higher. The BioSig-ID™ Module for Moodle provides a mechanism by which a user may be redirected to BSI's BioSig-ID™ Identity verification system and the ...B2 Installation Guide
Introduction The Biometric Signature ID (BSI) Building Block for Blackboard Learn 9.1 provides a mechanism to require a user/student to validate their identity when needed. This process is split between enrollment for the user to create their initial ...Moodle Installation (LTI)
Please follow the Moodle LTI instructions on adding BioSig-ID™ as an external tool. The LTI Consumer key, Shared secret, and Tool URL will be provided upon request to existing clients. The privacy settings as shown by the Moodle's instructions need ...