Adding BioSig-ID to Moodle Courses
Introduction
Instructors create an instance of the module in their course and use its
associated grade book column to give students access to one or more
other content items (such as an assignment).
Creating a Tool instance
Add a tool instance of the BSI module as follows:
- Ensure that editing mode is on
Edit mode activated
- Navigate to the area of the course where the instance is to be placed and select "Add an activity or resource".
3. Search for and select "Biometric Signature ID".
- Enter the name and description (optional) for this instance; check the box to have the description appear on the course page. For advanced usage on custom
report substitution rely on the "ID number" field in the "Common module
settings" section. The "Attempts allowed" option is useful for the
practice link in the enrollment instructions.
- Click on the "Save and return to Course button". A grade book column associated with this instance will be automatically created.
Apply Tool Instance
A module of BSI can be used to hide/reveal activities or resources by utilizing restrict access rules.
- Click the three dots and edit the settings for the resource you wish to guard.
2. Scroll down to the "Restrict Access" section and expand to click "Add restriction".
- From the "Add restriction..." dialog use the "Grade" button
- For "Grade" select the grade book column name given to the BSI module you want to guard access with. (This is why descriptive names on tool-instances are importance when multiple course items are gated.) Place a check mark next to "must beenter "100".
- Click on the "Save and return to Course button".

You can repeat these steps for any other activities or resources to be released to students once they have verified their identity on this BioSig-ID module.
Force a student to re-verify their identity
1. Click on the BSI module
instance link. For our example we will use our Validation Topic 2 Discussion.
2. Select the users name from the drop-down list of students who
have been verified and then click reset.
In our example image we reset the user admin, or student preview.

Instructors should NOT override the grade in the
grade book.
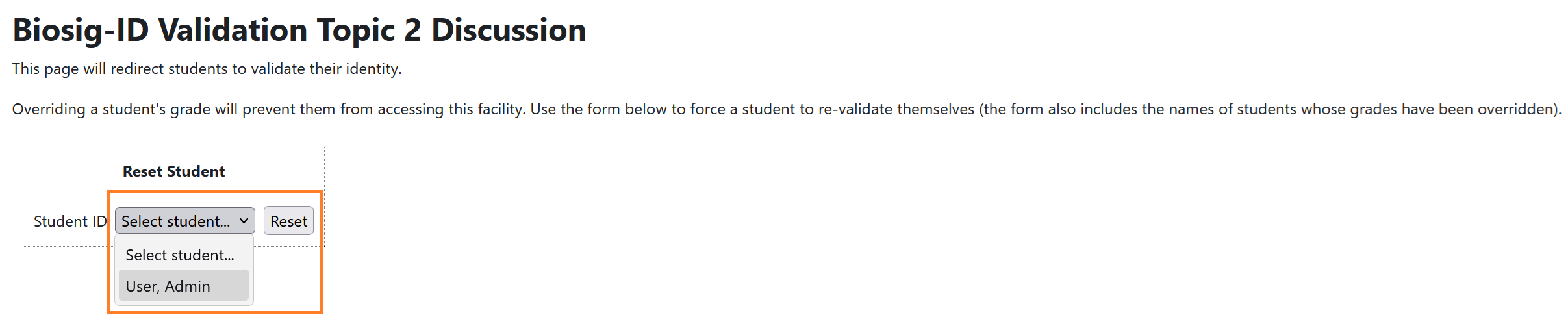 Reset Student attempt
Reset Student attempt
Quiz Intercepts
Forcing the user to verify their identity on a Moodle quiz with quiz intercept module.
- Edit the settings on the desired quiz
2. Expand "Extra restrictions on attempts" and enable the BioSig-ID™ Quiz intercept checkbox.
- Click on the "Save and return to course" button.
 IMPORTANT: Due to a known conflict with the Respondus
Lockdown Browser this setting is ignored if the "Browser Security"
settings in this same section (expand all the options via "Show more..."
link) relies on the Respondus Lockdown Browser. Use the BioSig-ID™ Tool
Instance method to still add the extra security layer for the time
being while we work with Respondus on a solution.
IMPORTANT: Due to a known conflict with the Respondus
Lockdown Browser this setting is ignored if the "Browser Security"
settings in this same section (expand all the options via "Show more..."
link) relies on the Respondus Lockdown Browser. Use the BioSig-ID™ Tool
Instance method to still add the extra security layer for the time
being while we work with Respondus on a solution.Course Construct Report (Admin)
1. Navigate to 'Site Administration' and click on the 'Reports' tab.
2. Modify the 'BioSig-ID™ Course Construct Report' to fit your needs.

If you do not see this report the module for it was not installed.
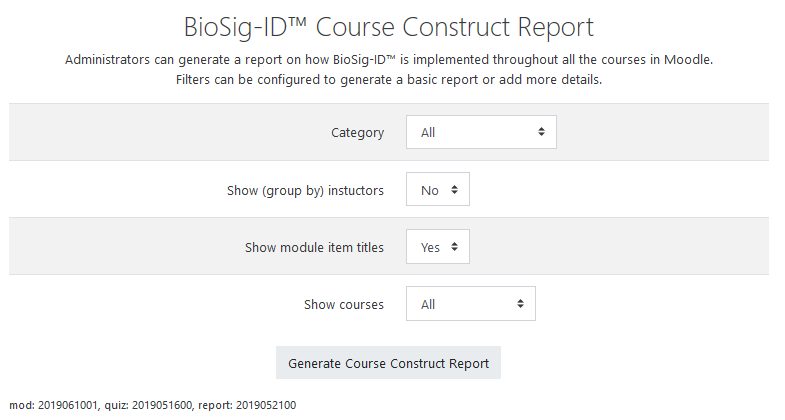
Related Articles
Moodle Installation (LTI)
Please follow the Moodle LTI instructions on adding BioSig-ID™ as an external tool. The LTI Consumer key, Shared secret, and Tool URL will be provided upon request to existing clients. The privacy settings as shown by the Moodle's instructions need ...Adding BioSig-ID to Your Course(s)
Introduction The Biometric Signature ID (BSI) Building Block for Blackboard Learn 9.1 provides a mechanism to require a user/student to validate their identity when needed. This process is split between enrollment for the user to create their initial ...Canvas BioSig-ID Admin App
Getting Started Click on BioSig-ID™ Admin tool in the Course Navigation menu. Click Authorize to allow BioSig-ID™ access to your course. This is a one time action. BioSig-ID Admin App Location If the Admin App is not available, please contact your ...Adding BioSig-ID™ to Your Ultra Course(s)
The Biometric Signature ID (BSI) LTI 1.3/Advantage integration for Blackboard Learn Ultra View courses provides a mechanism to require a user/student to validate their identity when needed. This process is split between enrollment for the user to ...Adding BioSig-ID to a Schoology Course
This article will show you how to easily add a BioSig-ID™ validation inside a Schoology course. BioSig-ID validations can be placed within the course prior to items such as discussion boards, quizzes or assignments. If you need additional ...